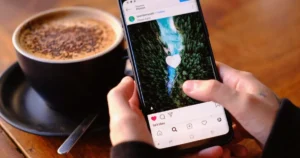Whether saving an error message, capturing a moment in a video, or sharing something interesting with your friend, taking a screenshot is a fast and effective way to record and share visual information. Knowing how to take screenshots on Windows will be an essential skill personally and professionally, since this helps in everything from troubleshooting technical issues to creating tutorials.
Use the Print Screen (PrtScn) Button
Capture the Entire Screen
Capturing a screenshot with a Windows PC is relatively easy with the PrtScn button, usually on the upper right-hand side of your keyboard.
Step 1: Hit the PrtScn button to capture an image of the whole screen into your clipboard.
Step 2: Open an image editor like Paint or a document editor like Microsoft Word.
Step 3: Paste the screenshot by pressing Ctrl + V.
Step 4: Save the image by clicking on “File” > “Save As,” and choose your preferred file format and location.
Capture the Active Window
If you want to capture only an active window or the one you are working on, you can do so with a different method.
Step 1: Press Alt + PrtScn. This will capture only the active window and send it to your clipboard.
Step 2: Open an image editor like Paint, or a document editor like Microsoft Word.
Step 3: Paste the screenshot by pressing Ctrl + V.
Step 4: Save the image by clicking on “File” > “Save As,” and choose your preferred file format and location.
Use the Snipping Tool
Snipping Tool
Windows comes with a built-in screenshot utility called the Snipping Tool. Here’s how to use it:
- Open the Start menu and search for “Snipping Tool.”
- Click “New” to start a new snip.
- Choose from four capture modes: Free-form, Rectangular, Window, or Full-screen.
- Select the area you want to capture.
- Edit the screenshot if needed.
- Save the image.
Snip & Sketch
Snip & Sketch is an upgrade from the Snipping Tool since it does more, including the following:
- Open the snipping bar by hitting Windows Key + Shift + S.
- In the snipping bar, click the kind of snip you want: Rectangular, Free-form, Window, or Full-screen.
- In the select area section, choose the area you want to capture.
- From the Snip & Sketch window, edit the screenshot accordingly.
- Save or even share the image directly from the application.
Screenshots in Games
For gamers, capturing epic moments is crucial. Here are some options:
Windows Game Bar: Press Windows Key + G to open, then click the camera icon.
Steam: Press F12 (default key) to take a screenshot in Steam games.
NVIDIA GeForce Experience: Use Alt + F1 for instant screenshots.
Screenshots on Surface Devices
If you’re using a Microsoft Surface device:
- Press the Windows logo button and volume-down button simultaneously.
- The screen will dim briefly to indicate a successful capture.
- Find the screenshot in the Pictures folder under Screenshots.
Use Third-Party Tools
If you want something more advanced, plenty of applications are available for users, which can extend your screenshotting experience. Examples include Lightshot, Greenshot, and ShareX.
These third-party tools come with a bundle of instant sharing options, integrated editors, cloud storage, and even more capture options than those found in standard Windows utility programs.
How to Use a Third-Party Screenshot Tool (Example with Lightshot)
Step 1: Access the official website of Lightshot and download the application onto your computer.
Step 2: After installation, Lightshot will launch, and its icon will appear in the system tray at the bottom right of your screen.
Step 3: Hit the “Print Screen” button on your keyboard. After that, your screen will fade out, and your cursor will change to a crosshair.
Step 4: With this, click and drag through your screen to select what you want to capture. Let go of your mouse button to take the screenshot.
Step 5: A toolbar will appear, giving options to draw, add text, or highlight areas. You can also change colors and line thickness.
Step 6: Save or Share:
- Save: Click the floppy disk icon to save the screenshot onto your computer.
- Copy: Click the copy icon to copy the screenshot to your clipboard.
- Upload: Click the cloud icon to upload the screenshot to Lightshot’s server and get a shareable link.
- Share: Use the social media icons to share the screenshot directly.
Step 7: If you’re finished, press the Esc key or click the ‘X’ to close Lightshot.
Conclusion
You can take screenshots in many ways on Windows-from the very basic keyboard shortcuts to advanced third-party utilities. Each has different advantages, and which will work best depends upon your needs. Master various ways of capturing your screen to make it more efficient for casual users up to gamers.
Read Also