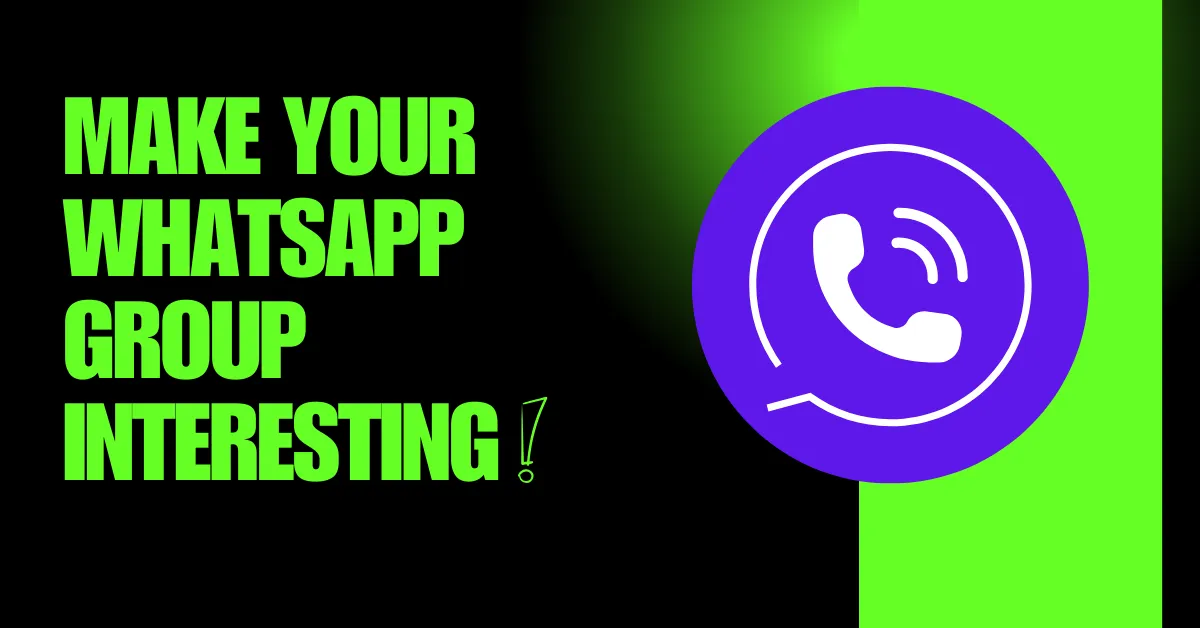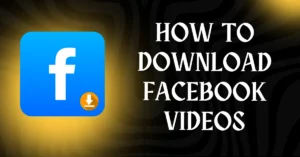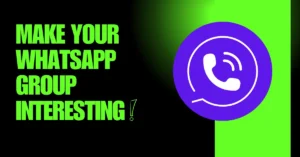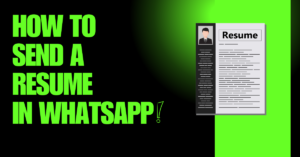How To Download Videos On Facebook
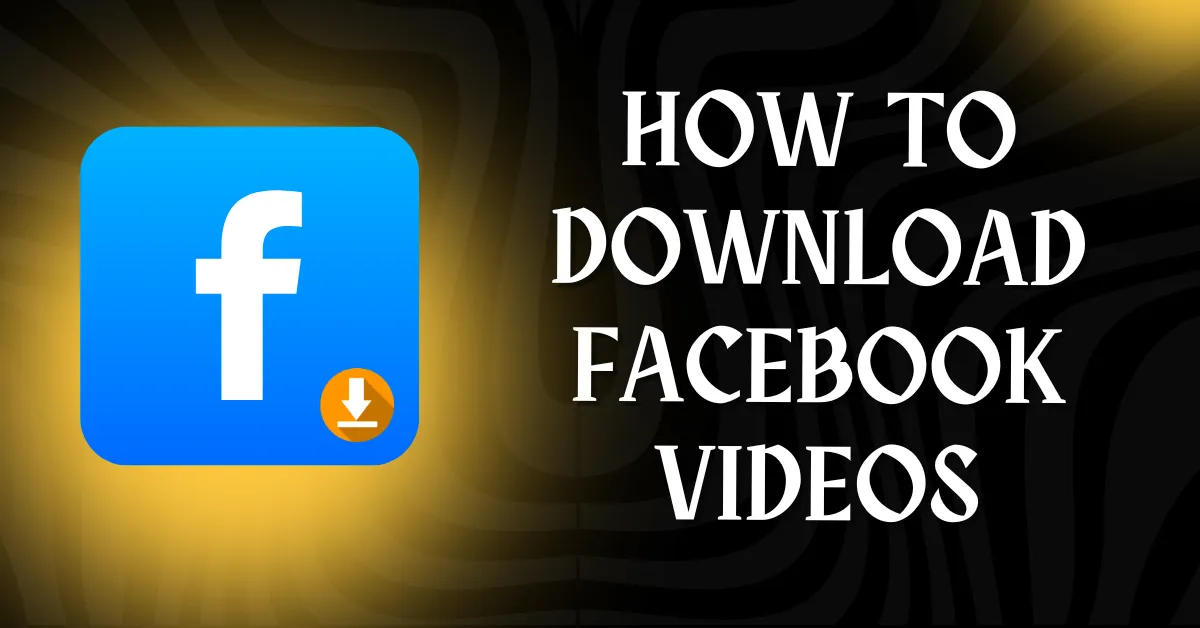
Facebook can be a treasure trove of interesting videos — be it a funny clip, an inspiring tale, or a how-to ...
Read more
How To Send A Resume In WhatsApp
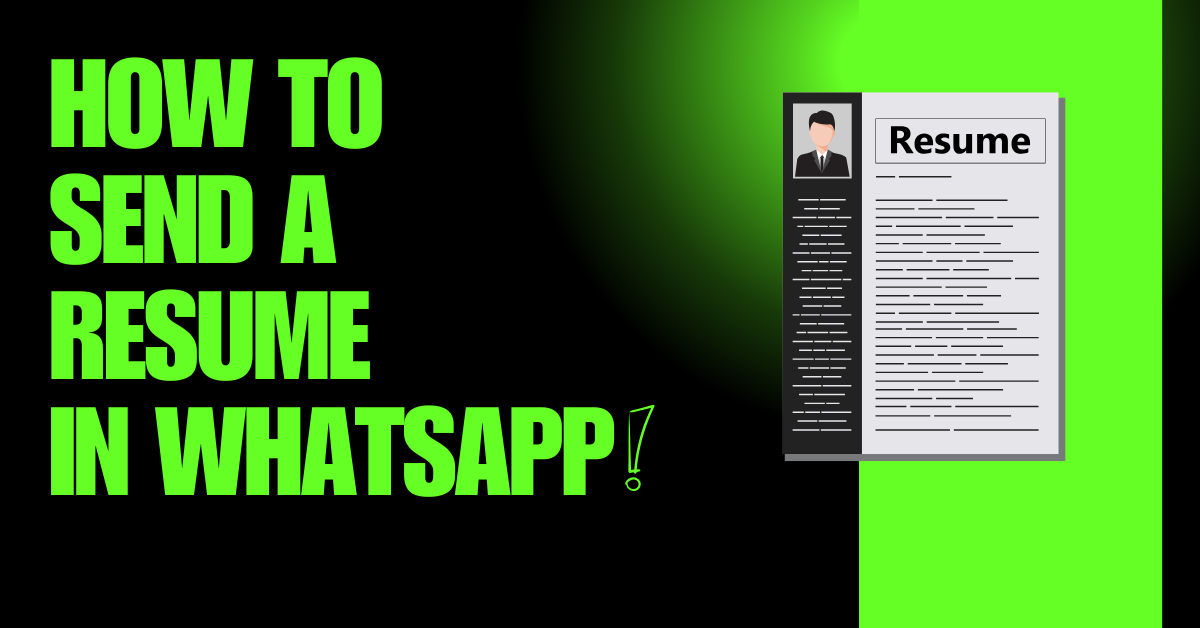
When you’re looking for a job, you need to create a resume first. Making a resume takes a lot of ...
Read more