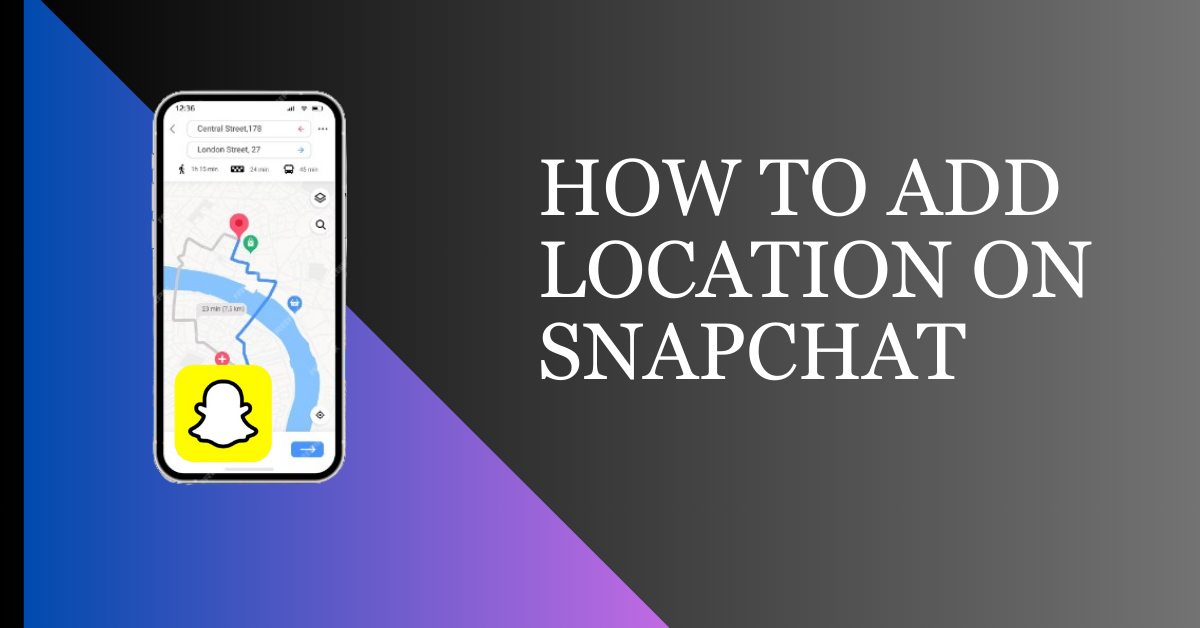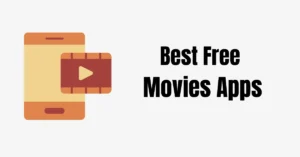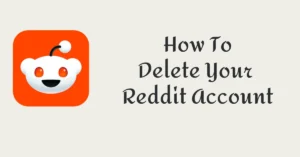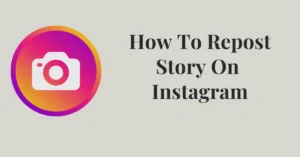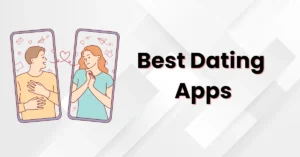Snapchat stands out as a widely used social media platform where individuals can effortlessly share photos and videos. Among its distinctive features is the option to incorporate location filters into the snaps you share.
Adding a location to your snaps can enhance their appeal and allow your friends to visualize where you are. In this article, we will learn how to add location on Snapchat and make your snaps more engaging. Let’s explore the process of adding location filters on Snapchat.
What is a Location Filter on Snapchat?
A Snapchat location filter is a unique overlay that displays your present location on top of your snap. It could feature the name of a city, a well-known landmark, or even a temperature sticker. These filters make your snaps more interesting and provide context to your content.
How to Enable Location Services on Snapchat
Ensure that location services are activated for Snapchat on your device before you attempt to apply location filters to your snaps. Here’s how you can do it:
- Open your device’s settings and scroll down to find “Snapchat.”
- Tap on Snapchat and locate the “Permissions” option.
- Make sure the location access is enabled for Snapchat. If not, toggle the switch to enable it.
How To Add Location on Snapchat
iOS
Step 1: Open the Snapchat app on the iPhone and take a snap.
Step 2: Swipe right to access geo-filters.
Step 3: Swipe left to browse and choose the specific city or landmark geo-filter you want.
Step 4: Tap on the desired location to apply the filter to your photo or video.
Step 5: Adjust the size and drag it to a different position on the screen.
Step 6: Once you’re satisfied with the location filter, share the photo with friends or post it on Snapchat.
Android
Step 1: Open the Snapchat app on your Android phone and capture an image or video.
Step 2: Tap the paperclip icon located on the right side of the screen; it’s the third button from the top.
Step 3: When the sticker drawer is visible, select the “Location” button. If asked, allow Snapchat to access your location by granting permission.
Step 4: Choose a location from the list or use the search bar if needed.
Step 5: Adjust the size and position of the location sticker in your Snapchat post.
In the final step share the photo with friends or post it on Snapchat.
How To Add a Business Location on Snapchat
To attract more customers and increase visibility, consider adding your business to Snapchat Map. As users explore their local area, your map listing can attract new customers.
Here’s a general guide on how to add a business location on Snapchat:
- Open Snapchat app on your phone and tap your profile.
- Scroll down the page and tap on “Not Sharing Location.”
- Tap “Suggest a Place.”
- Fill in all the information about your business location.
You have to fill in these main information in the business location form.
- Business Name
- Address
- Category
- Attributes
- Hours
- Website
- Phone Number
- Photo (Related to business)
- After filling in all the information, tap on “Submit.”
It may take up to 14 days for a business location to be added to the Snapchat map.
Read Also: How To Grow Telegram Channel
How To Turn Off Your Location on Snapchat
- Open Snapchat and tap your profile.
- Scroll down the page and tap “Not Sharing Location.”
- Turn on “Ghost Mode.”
After Ghost Mode is turned on, no one in your contacts can see your location.
You can also turn on Ghost Mode from other settings.
- Open Snapchat and tap your profile.
- Tap on “Settings” in the upper right corner.
- Scroll down and tap “See my location.”
- Turn on the slider next to “Ghost Mode.”
How To Hide Your Location From Some Friends on Snapchat
There may be some reasons why you might want to hide your Snapchat location from certain friends. Follow these steps to hide your Snapchat location from certain friends:
- Open Snapchat and tap your profile icon.
- Scroll down and select “Not Sharing Location.”
- Below the Ghost Mode section, tap the “Only These Friends” option.
- Choose those friends to whom you want to show your location. After choosing friends, tap on “Save.”
Now, only those friends whom you have selected can see your location on Snapchat.
How to Add a Location to a Snapchat Streak
Snapchat’s popular Streaks feature allows friends to send snaps to each other daily. Both friends participate equally within a 24-hour window from the last snap sent. Results appear only after maintaining the streak for at least 24 hours.
To add a location, follow these steps:
- Launch Snapchat and create a snap you’d like to share directly with friends.
- Swipe right to include a location filter, or choose the Sticker icon and pick the Location filter from the options.
- After customizing your photo or video, click the Next icon located in the bottom right corner.
- Pick the friend or friends you want to send a streak to from your Friends list and tap the Send icon to share.
Why the Location Option is Not Showing on Snapchat
Possible reasons behind the absence of the location option on Snapchat.
A. Outdated Snapchat Version
B. Device Compatibility Issues
C. Privacy Settings
D. Regional Restrictions
If you’re unable to find the location option on Snapchat, here are some steps you can take to troubleshoot the issue:
A. Check App Permissions: Ensure that Snapchat has the necessary permissions to access your device’s location. Go to your device settings, find Snapchat in the list of apps, and make sure location permissions are enabled.
B. Update Snapchat: Make sure you are using the latest version of Snapchat.
C. Restart Your Device: A simple restart can often fix temporary issues and refresh the system. Restart your device and open Snapchat to see if the location option reappears.
D. Clear Cache: If the above steps don’t work, clearing the app’s cache might help. This will reset the app to its default settings, potentially fixing any bugs causing the location option to disappear.
E. Reinstall Snapchat: If none of the previous steps resolve the issue, you can try uninstalling and reinstalling the Snapchat app.
FAQs on How To Add Location on Snapchat
Can I add a location to snaps saved in my camera roll?
Yes, you can! Open Snapchat, swipe up on the camera screen to access your camera roll, select a snap, and follow the same steps mentioned earlier to add a location sticker.
Can I remove a location sticker once added to a snap?
Yes, you can remove a location sticker by tapping on it and dragging it to the trash bin icon that appears at the bottom of the screen.
Can I create a Geofilter for a private event?
Yes, you can create a Geofilter for a private. Snapchat allows you to define a specific area for the Geofilter to be, ensuring only attendees can access it.
How long does it take for a custom Geofilter to be approved?
Once you submit a Snapchat filter, it undergoes a review that typically takes less than one business day. If approved, it becomes accessible to all Snapchat users in the specified location. In case of rejection, you’ll receive an email explanation.
Conclusion
Adding a location on Snapchat can enhance your storytelling and allow you to share your experiences with friends and followers. By following the steps mentioned above, you can easily add locations and customize stickers.
Read Also: How To Change WhatsApp Time To 12 Hour Format