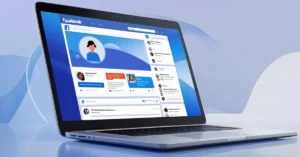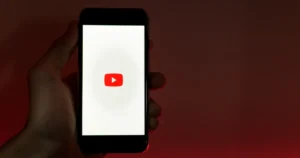Clearing cache and cookies on your iPhone is a great way to enhance performance, free up storage space, and maintain your privacy. Whether you’re using Safari, Chrome, or another browser, the process is straightforward.
But what exactly are cache and cookies? And how can you clear them on your iPhone? Let’s go through a step-by-step guide to help you clear cache and cookies on your iPhone.
What Are Cache and Cookies?
Before we start, let’s clarify what cache and cookies are:
- Cache: This is a kind of temporary data stored by applications as well as by websites to make their loading time faster. They enhance the browsing experience but ultimately consume space and slow down your device.
- Cookies: These are small pieces of text-based files that store information about the user and preferences for websites. They enable websites to remember your login information and settings, but they can also track your online behavior.
Why Clear Cache and Cookies?
Regularly clearing your cache and cookies can provide several benefits:
- Improved Performance: It can speed up your device by removing unnecessary data.
- Free Up Storage Space: Cached files can take up significant space.
- Resolve Issues: It can fix problems with apps or websites that aren’t functioning correctly.
- Enhanced Privacy: It helps protect your personal information from being tracked.
How to Clear Cache and Cookies in Safari
If you primarily use Safari on your iPhone, follow these steps:
Step 1: Open Settings: Tap on the Settings app on your home screen.
Step 2: Scroll to Safari: Scroll down and select Safari.
Step 3: Clear History and Website Data: Tap on “Clear History and Website Data.”
Step 4: Confirm Your Choice: A prompt will appear asking you to confirm. Tap “Clear History and Data.”
This action will remove your browsing history, cookies, and cached data from Safari, helping to keep things organized.
Clearing Cache for Other Browsers
If you use other browsers like Chrome or Firefox, here’s how to clear cache and cookies:
For Chrome:
1. Open Chrome App: Start the Chrome app on your iPhone.
2. Access Menu: Tap the three dots in the bottom right corner.
3. Select Settings: Choose “Settings” from the menu.
4. Privacy: Tap on “Privacy.”
5. Clear Browsing Data: Select “Clear Browsing Data.”
6. Choose What to Clear: Ensure “Cookies, Site Data” is selected along with “Cached Images and Files.”
7. Confirm: Tap “Clear Browsing Data” at the bottom to confirm.
For Firefox:
1. Open Firefox App: Start the Firefox app on your iPhone.
2. Menu Access: Tap the menu icon in the bottom right corner.
3. Settings: Choose “Settings.”
4. Data Management: Under the Privacy section, tap on “Data Management.”
5. Toggle Cookies: Enable the toggle for “Cookies” and then tap “Clear Private Data.”
Clearing Cache for Apps
Unlike browsers, clearing the cache for apps like Facebook or Instagram isn’t as straightforward since iOS does not provide a built-in option to clear the app cache directly. Here’s what you can do:
1. Open Settings: Go to the Settings app.
2. General > iPhone Storage: Navigate to General > iPhone Storage.
3. Select an App: Scroll through the list of apps and select one you want to clear.
4. In the app’s settings, you can see details such as its size and the amount of space it’s currently using. You’ll also see two options: “Offload App” and “Delete App.”
- Offload App removes some of the app’s stored data to free up space but keeps your saved information. You can reinstall the app later and continue where you left off.
- Delete App removes the app and all its data completely. If you reinstall it, you’ll have to start fresh.
5. If you want to free up space without losing your data, tap “Offload App” and confirm by selecting it again in the pop-up.
6. To delete the app along with all its data, tap “Delete App” and confirm by selecting it again in the pop-up.
Important Considerations
- Clearing cache and cookies will log you out of most websites, so be prepared to re-enter your login information afterward.
- If you have specific preferences or saved settings on websites, those will be lost as well.
Wrap on How to Clear Cache and Cookies on iPhone
Regularly clearing cache and cookies is a simple yet effective way to keep your iPhone running smoothly while protecting your privacy online. So, next time your iPhone feels a bit off, remember this guide and give your device the refresh it deserves!
Read Also
- 15 Must Have Apps for iPhone
- 9 Must-Have Best AI Apps For iPhone
- How To Save WhatsApp Status in iPhone