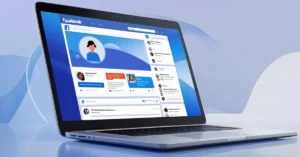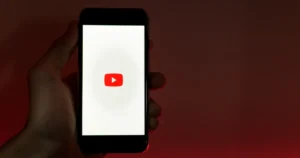YouTube is part of our digital lives, and there’s an almost endless choice of videos in all directions-from educational tutorials to entertaining vlogs. Although streaming is so convenient, you may prefer downloading videos to view while traveling or personal archiving. In the guide below, we cover several methods that allow you to download YouTube videos. This ranges from solutions for everyday viewers to content creators.
Understanding YouTube’s Terms of Service
Before we dive into the methods of downloading YouTube videos, it’s important to note that YouTube’s terms of service discourage downloading videos without permission. Many videos are protected by copyright, and downloading them may infringe on these rights. Always respect content creators’ work and consider using YouTube’s official offline viewing features where available. This guide is for educational purposes and personal use only.
How To Download YouTube Videos
Method 1: Using YouTube Premium
YouTube Premium is a subscription service from YouTube that allows users to enjoy ad-free viewing, play videos in the background, and download videos for offline access within the YouTube app.
Steps to Download with YouTube Premium:
- Subscribe to YouTube Premium if you haven’t done so already.
- Open the YouTube app on your mobile device.
- Find the video you want to download.
- Tap the “Download” button below the video.
- Choose your preferred quality.
- The video will be saved in the “Library” or “Downloads” section of the app.
Pros and Cons of YouTube Premium:
Pros:
- It is legal and supported by YouTube
- Good quality downloads
- Promotes content creators
- Other benefits include viewing ad-free
Cons:
- Charge subscription fees
- Only downloads are possible inside the YouTube app
- The download option is not available for all video
Method 2: Online YouTube Downloaders
Online YouTube downloaders are websites where you can simply paste a YouTube video URL to download the video directly to your device without installing any software.
Popular Online YouTube Downloaders:
- SaveFrom.net
- Y2mate.com
- ClipConverter.cc
How to Use Online YouTube Downloaders:
- Copy the URL of the YouTube video you want to download.
- Visit one of the online YouTube downloader websites.
- Paste the URL into the provided field.
- Select your desired format and quality.
- Click the download button.
- Save the file to your device.
Method 3: Browser Extensions
A browser extension is an add-on for a specific browser that offers enhanced features compared to the standard browser. Some extensions are specifically designed for downloading YouTube videos.
Installing and Using a Browser Extension:
- Visit your browser’s extension store (e.g., Chrome Web Store or Firefox Add-ons).
- Search for a YouTube video downloader extension.
- Click “Add to Chrome” or “Add to Firefox” to install.
- Once installed, navigate to the YouTube video you want to download.
- Look for the extension’s icon near the video or in your browser toolbar.
- Click the icon and choose your preferred format and quality.
- Download the video to your device.
Pros and Cons of Browser Extensions:
Pros:
- They are convenient, and their extensions are integrated into your browsing experience.
- They often come in a variety of formats and options for quality.
Cons:
- Sometimes, they may slow down your browser.
- Some extensions collect user data.
- They require frequent updates to function with changes on YouTube.
Method 4: Desktop Software
Desktop software for downloading YouTube videos offers more features and reliability than online methods. These applications can manage batch downloads, playlist downloads, and may even include video editing tools.
Popular Desktop YouTube Downloader Software:
- 4K Video Downloader
- YTD Video Downloader
- ClipGrab
How to Use Desktop YouTube Downloader Software:
- Download and install your chosen software from the official website.
- Launch the program.
- Copy the URL of the YouTube video you want to download.
- Paste the URL into the software’s interface.
- Select your preferred format and quality.
- Choose a save location on your computer.
- Click the download button.
Method 5: Using VLC Media Player
VLC is a versatile media player that can also download YouTube videos. This method is less known but can be useful for those who already have VLC installed.
Steps to Download YouTube Videos with VLC:
- Open VLC Media Player.
- Go to “Media” > “Open Network Stream.”
- Paste the YouTube video URL and click “Play.”
- Go to “Tools” > “Codec Information.”
- In the “Location” field at the bottom, copy the long URL.
- Paste this URL into your web browser.
- Right-click on the video and select “Save Video As.”
FAQs on How To Download YouTube Videos
What’s the best format to download YouTube videos in?
MP4 is generally the most versatile format, offering good quality and wide compatibility across devices.
Can I download YouTube videos on my iPhone?
While it’s more challenging due to App Store restrictions, you can use apps like Documents by Readdle or web-based downloaders through a browser.
How can I download an entire YouTube playlist?
Many desktop applications and command-line tools like youtube-dl offer playlist downloading features.
How to avoid copyright issues on YouTube?
Ask the creator for permission: The safest way to use someone else’s content in your video is to get their permission. This can be through a licensing deal or written consent.
Use royalty-free media: Some creators share their videos with a Creative Commons license, which lets others use their content under certain rules. There are also websites where creators upload videos for others to use for free. Always check the license details before using such content.
Conclusion
Downloading YouTube videos can be handy for several reasons, whether offline viewing or creating content. We’ve looked into different methods, from the official YouTube Premium service to various browser extensions and desktop software. Each option has advantages and disadvantages, so the best choice depends on your individual needs, technical expertise, and how often you plan to use it.
Read Also: How To Take Screenshots on Windows