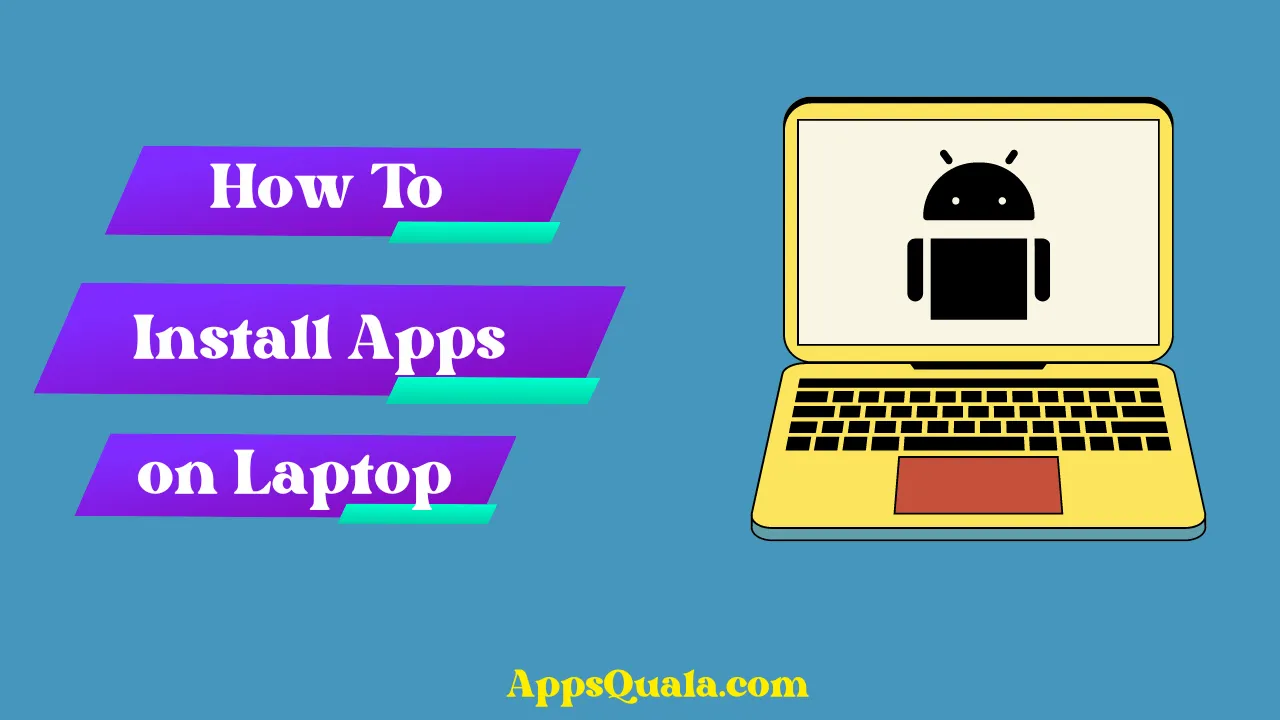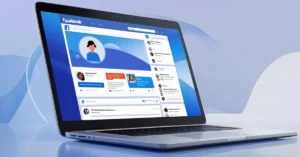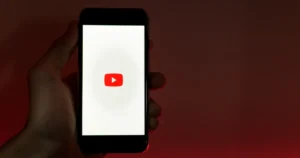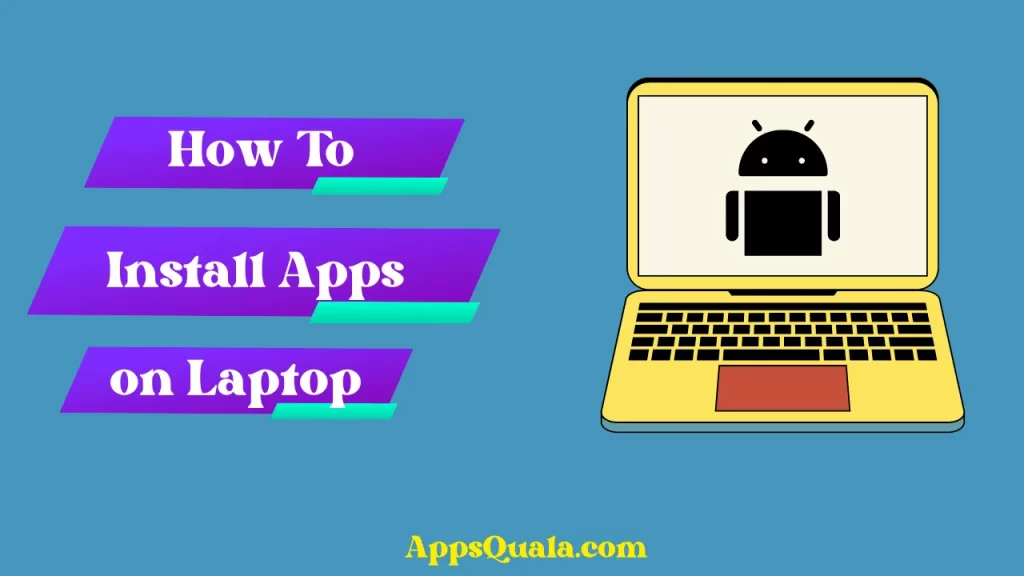
Introduction to How to Install Apps in Laptop
It’s imperative to have apps on your laptop in the modern day as technology permeates every aspect of our lives. Whether it’s productivity tools, entertainment apps, or creative software, installing apps on your laptop can enhance your user experience and unlock a world of possibilities. However, if you’re new to the concept or find the process daunting, fear not! We’ll tell you the process of installing apps on your laptop in this blog post, providing a simple and hassle-free process.
Finding Apps to Install
The first step in installing apps on your laptop is to identify the ones you want to install. There are various ways to find and acquire apps:
a. Official App Stores: The most reliable and popular source for apps is the official app store provided by the operating system of your laptop.
Examples include the Microsoft Store for Windows laptops and the App Store for macOS laptops. These stores provide a curated collection of apps, ensuring their quality, security, and compatibility.
b. Third-Party Websites: Additionally, you can find apps on various third-party websites. But it’s important to use caution and only download programs from reliable sites. Ensure that the website is reputable and offers legitimate downloads to avoid malware or other security risks.
c. Recommendations: Another great way to discover new apps is through recommendations from friends, family, or online communities. By seeking out suggestions from reliable sources, you may research applications that meet your specific requirements and interests.
Checking System Requirements
It’s crucial to review the system requirements of an app before installing it. System requirements include the minimum specifications your laptop needs to meet for the app to function properly.
These specifications often include the operating system version, CPU speed, RAM, and free disk space. You can usually find this information on the official app store or the app’s website.
You may avoid any problems or dissatisfaction after installation by verifying the system requirements in advance to make sure your laptop is compatible with the program.
How to Install Apps in Laptop
Installing Apps from Official App Stores
In this section, we’ll focus on installing apps from official app stores, as it’s the most reliable method and applicable to laptops running various operating systems.
a. Microsoft Store (Windows): If you’re using a Windows laptop, installing apps from the Microsoft Store is effortless. Simply open the Microsoft Store app from your Start Menu, browse or search for the app you want to install, and click on its icon to access its page.
On the app’s page, you’ll find an “Install” or “Get” button. Clicking on it will initiate the download and installation process. Once installed, the app will appear in your Start Menu, and you can easily access it from there.
b. App Store (macOS): macOS laptops have their own official app store called the App Store. Choose “App Store” from the drop-down menu when you click on the Apple Menu in the upper left corner of your screen to install programs from there.
When you’re at the App Store, you can either look through the featured apps or use the search box to look for a specific application. Once you’ve found the desired app, click on its price or “Get” button, and the app will start downloading and installing.
After installation, you can find the app in your Applications folder or Launchpad.
Installing Apps From The Google Play Store
On the Play Store, you may find thousands of applications to enhance your laptop experience. Follow the detailed steps to install apps from the Play Store.
Accessing the Play Store: To get started, open your laptop and launch an Android emulator such as Bluestacks or Nox Player. You may use the Play Store exactly like you would on an Android smartphone after the emulator is up and running.
Search and select: Use the search bar in the Play Store to find the app you want to install. When you find the app, click on it to view more details.
Install the App: On the app’s page, you will see an “Install” button. Click on it, and the app will start downloading and installing automatically.
Configure and enjoy: Once the installation is complete, you can launch the app and configure it according to your preferences. Now you can enjoy all the features and functionalities of the app on your laptop!
Installing Apps from Third-Party Websites
If you decide to download apps from third-party websites, it’s crucial to exercise caution and follow these tips to ensure your online safety:
a. Trusted Sources: Stick to reputable websites that are well-known for providing safe and legitimate downloads. Avoid downloading apps from unknown or suspicious sources, as they may contain harmful software or malware.
b. Read User Reviews: Before downloading an app, take a moment to read user reviews and ratings. They can provide valuable insights into the app’s quality, performance, and potential issues.
c. Scan for Malware: Prioritize your online security by using reliable antivirus software. Scan downloaded app files before running them to minimize the risk of malware infecting your laptop.
d. Enable Firewall: Keep your laptop protected by enabling its built-in firewall or using a reliable third-party firewall. A second layer of protection is provided by firewalls, which serve as a barrier between your laptop and possible dangers.
Wrap on How to Install Apps in Laptop
We covered the various methods to find apps, checked system requirements, and explored the installation process from official app stores and third-party websites. When downloading programs, keep internet security top of mind by only utilizing reputable sites and antivirus software.
FAQs on How to Install Apps in Laptop
Can I install Play Store apps on my laptop?
- Yes, you can! Thanks to the integration of Android technology, certain laptops allow you to access and install apps from the Google Play Store.
- However, it’s important to note that not all laptops are equipped with this capability. Make sure to check if your laptop supports the installation of Google Play apps before getting your hopes up.
Can I use Android apps on my laptop?
- Absolutely! Many laptops now enable the use of Android applications thanks to developments in software development, giving consumers a smooth cross-platform experience.
- These laptops let you use your preferred Android apps without affecting their performance by simulating the Android operating system.
Does the app store exist on laptops?
- It does, indeed! A large variety of programs designed exclusively for laptop use are available in the dedicated app stores that are unique to laptops.
- These app shops provide a carefully chosen collection of programs designed specifically for laptop use, making the most of the bigger screen size and additional features not available on smartphones or tablets.
Which app store do laptops use?
- Different laptops may use different app stores for their application needs.
- Some laptops utilize proprietary app stores developed by the laptop manufacturers themselves, while others utilize popular app stores like the Microsoft Store or the Mac App Store, depending on the operating system.
Read Also