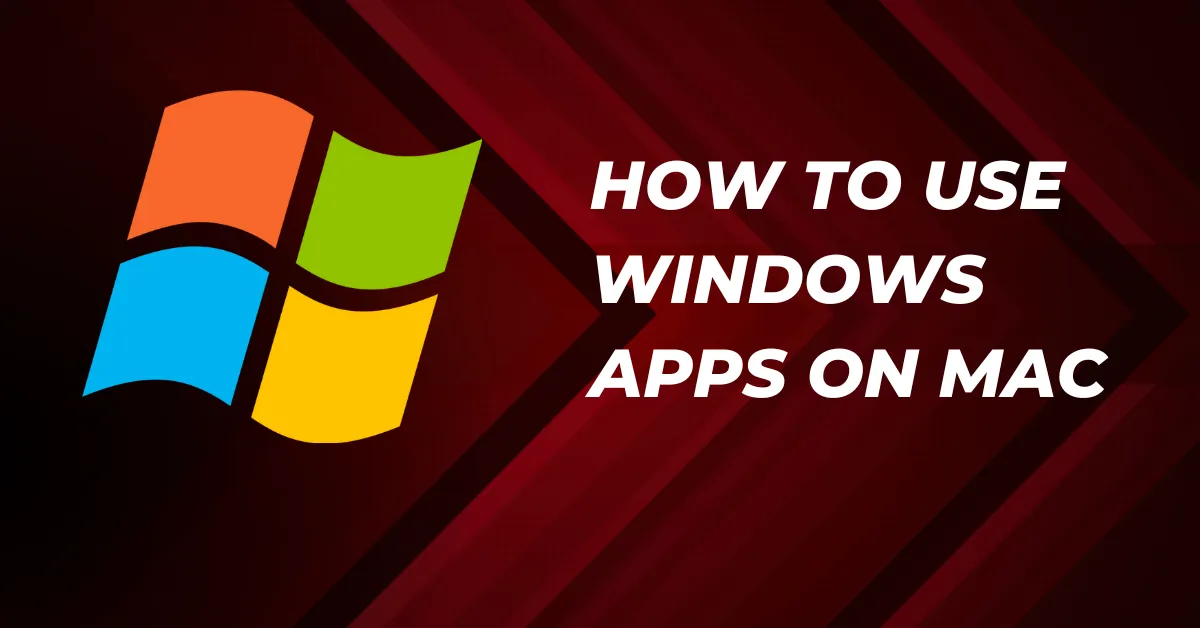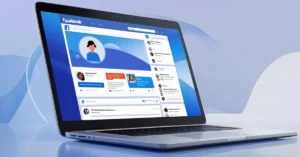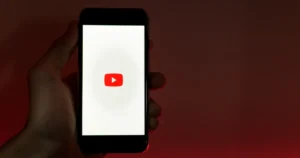Ever been in a situation where you needed crucial software only available on Windows? You’re not alone. Mac users enjoy their sleek OS but sometimes miss Windows-only apps. Running Windows applications on a Mac used to be difficult, but now tools and methods available to do so seamlessly.
Accessing Windows-exclusive software on macOS enhances usability without needing dual-boot setups or separate Windows machines. You can run Windows apps on a Mac using Boot Camp, compatibility layers like WINE, or cloud-based solutions. This comprehensive guide aims to learn how to transform your Mac into a flexible device that can effortlessly run Windows applications.
Why Windows apps don’t natively run on Mac
Windows apps don’t work on Mac because of differences in operating system architecture and frameworks.
Operating System Architecture:
Windows and macOS have different core architectures: Windows uses the Windows NT kernel, while macOS is based on Unix-like architecture. Binaries compiled for one operating system are not directly compatible with the other due to these differences.
APIs and Frameworks:
Windows apps use frameworks like Win32 API or .NET Framework, which provide access to system resources and services. macOS, however, has its APIs and frameworks like Cocoa and Carbon. Applications developed for Windows rely on these specific APIs and libraries, which are unavailable on macOS by default.
Executable Formats:
Windows apps use the “.exe” extension while macOS apps use “.app.” They have different packaging and require different runtime environments and system libraries.
User Interface Design:
Windows and macOS have distinct user interface styles and design rules. Adapting software between them requires significant adjustments due to differences in UI paradigms and guidelines.
How To Run Windows Apps on Mac
Parallels Desktop
Parallels Desktop is one of the most popular and reliable options for running Windows applications on a Mac. This software helps you simulate Windows on a Mac through a virtual machine setup.
- Purchase Parallels Desktop from the official website and then download it.
- Install the software on your Mac.
- Launch Parallels Desktop and follow the setup wizard to create a virtual machine.
- Insert your Windows installation media, or download a Windows ISO file within the software.
- Complete the Windows installation process within the virtual machine.
- Once your virtual machine is up and running, you can install and use any Windows application like on a PC.
Parallels Desktop offers seamless integration between the macOS and Windows environments, allowing you to switch between the two easily. You can even run Windows applications directly from your Mac’s desktop or Dock, making the experience feel native.
Boot Camp
Boot Camp is a great choice if you’re searching for a more hardware-focused answer. Unlike Parallels Desktop, Boot Camp allows you to install Windows directly on your Mac’s internal drive, creating a dual-boot system. Here’s how to set it up:
- Ensure you have enough free space on your Mac’s internal drive to accommodate a Windows installation.
- Open “Boot Camp Assistant,” which can be found in the “Utilities” folder within the “Applications” folder.
- Follow the on-screen instructions to partition your drive and download Windows support software.
- Insert your Windows installation media or connect a USB drive with a Windows ISO file.
- Restart your Mac and hold down the option key to access the boot menu.
- Choose the Windows installation media or disk image and proceed with the Windows installation process.
- Once Windows is installed, you can switch between macOS and Windows by restarting your Mac and holding down the option key.
Boot Camp provides the benefit of running Windows natively on your Mac’s hardware, resulting in better performance for resource-intensive applications such as games or professional software. However, it’s important to note that you can only run either macOS or Windows at a time with Boot Camp.
Wine
If you’re looking for a more lightweight and cost-effective option, Wine (Wine Is Not an Emulator) might be your solution. Running Windows programs on Unix-like operating systems, such as macOS, is made possible through the compatibility layer known as Wine.
- If you haven’t already, download and install Homebrew, a macOS package manager.
- Open Terminal, found in the “Utilities” folder within the “Applications” folder.
- Use the following command to install Wine via Homebrew:
brew install --cask wine. - Using the command wine path_to_application.exe, you can start Windows programs after installation.
It’s important to note that not all Windows applications are compatible with Wine, and the level of support can vary depending on the specific software you’re trying to run. Before using Wine, check the official website’s compatibility database to see if your desired application is supported.
CrossOver
CrossOver, developed by CodeWeavers, takes the Wine compatibility layer one step further by providing a more user-friendly interface and additional features. CrossOver is essentially a commercialized version of Wine that aims to simplify the process of running Windows applications on macOS. Here’s how you can use CrossOver:
- Visit the official website to buy and download CrossOver.
- Install the software on your Mac.
- Launch CrossOver and follow the setup wizard to configure your bottle (virtual environment for Windows applications).
- Following the on-screen prompts, select the individual Windows application you want to install.
CrossOver eliminates some complexities associated with using Wine directly, such as manual configurations and command-line usage. Additionally, it provides a vast compatibility database, improving functionality for many different Windows apps.
FAQs on How To Run A Windows App On Mac
Can I run Windows apps on Mac?
You can run Windows apps on a Mac using Boot Camp, virtualization software like Parallels Desktop or VMware Fusion, or compatibility layers such as Wine and CrossOver. Each method has pros and cons, so choose based on your preferences and needs.
Is Boot Camp better than using virtualization software?
Boot Camp gives a native Windows experience with high performance, while virtualization software offers convenience and flexibility without requiring a reboot.
Will running Windows apps slow down my Mac?
Running Windows apps on a Mac can slow it down, especially if using virtualization software, as it consumes significant system resources. However, with proper hardware and configuration, the impact can be minimized.
Can I uninstall Windows or Windows apps easily from my Mac?
You can uninstall Windows or Windows apps easily from your Mac using Boot Camp or virtualization software without affecting MacOS.
Is Mac a copy of Windows?
No, macOS and Windows are not copies of each other. They are separate operating systems developed by different companies—macOS by Apple and Windows by Microsoft. While they share some functionalities, they have distinct interfaces, architectures, and design philosophies.
Is Windows easier to use than Mac?
The ease of use between Windows and Mac is subjective. Windows offers familiarity and extensive customization, while Mac provides a sleek interface. Factors like software compatibility and technical proficiency influence preferences. Ultimately, the choice depends on personal needs and preferences.
Wrap Up on How To Run Windows Apps on Mac
Running Windows applications on your Mac is no longer a challenge, thanks to the various tools and methods available. Whether you choose Parallels Desktop for virtualization, Boot Camp for a dual boot setup, Wine for a lightweight compatibility layer, or CrossOver for a simplified Wine experience, you can seamlessly use Windows apps without switching to a PC. Consult software documentation or experts for complex setups or troubleshooting. Happy computing!
Read Also