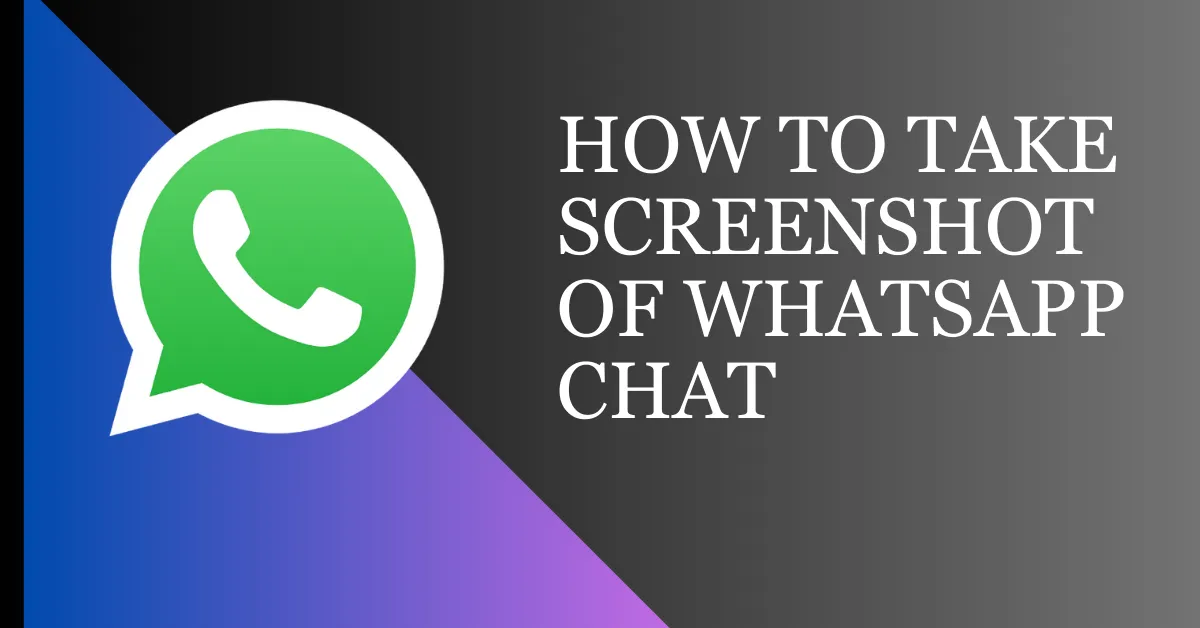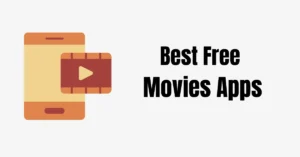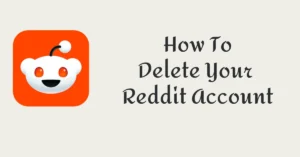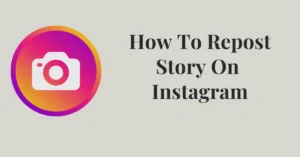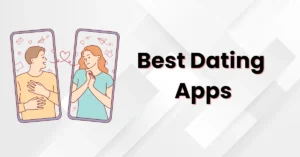WhatsApp is a popular messaging application used by millions of people worldwide. Sometimes, you may want to capture and save important conversations or memorable moments from your WhatsApp chat. In this article, we will guide you on how to take screenshot of WhatsApp chat on different devices and operating systems.
Why take a screenshot of WhatsApp chat?
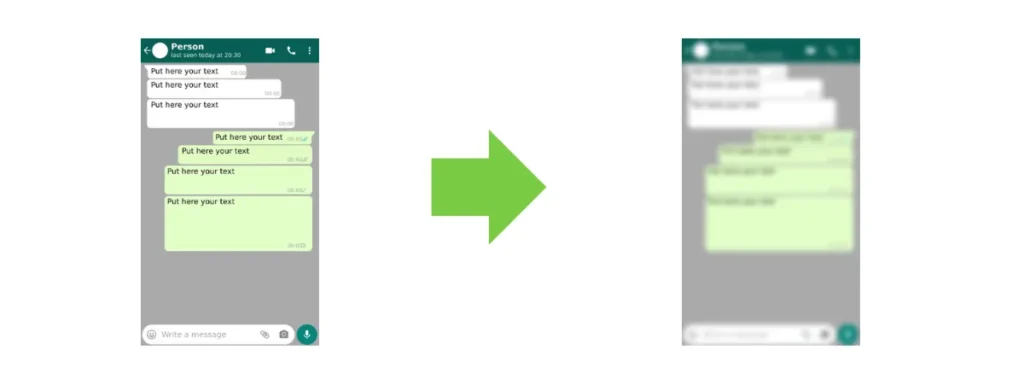
Taking a screenshot of your WhatsApp chat can be beneficial in various situations. You might need to save important messages as evidence, capture conversations for work purposes, share funny or memorable chats with friends, or simply keep a record of important information exchanged through the app. Whatever the reason may be, capturing WhatsApp chats can be useful.
How To Take Screenshot of WhatsApp Chat on Android
1. Using Screenshot Button
Step 1: Open your WhatsApp and go to the conversation of which you want to take a screenshot.
Step 2: Swipe right on your mobile screen, and you will find the Screenshot icon. Take a screenshot of your conversation. In some devices, you will find the screenshot button in the pull-down menu.
2. Using Hardware Buttons
The option of screenshot button is not available in some device cases. In this case you can take a screenshot using the hardware button.
Step 1: Open WhatsApp on your Android device and navigate to the chat you wish to capture a screenshot of.
Step 2: Press the Volume Down and Power buttons together to take a screenshot on your smartphone.
Step 3: You’ll hear a camera shutter sound and see a notification, indicating a successful screenshot on Android. Check the Gallery for the WhatsApp conversation screenshot.
How To Take Screenshot of WhatsApp Chat on iPhone
To take a WhatsApp screenshot on iPhone, follow these steps
Step 1: Launch WhatsApp and navigate to the chat you wish to capture.
Step 2: Simultaneously press the Power and Home buttons. A camera shutter sound indicates a successful screenshot, and you may also receive a notification.
Step 3: Open the Photos app to verify that the screenshot was saved correctly.
How To Take Long Screenshot of WhatsApp Chat
You can screenshot individual WhatsApp chats, but capturing the entire chat has limitations. You cannot take screenshots of the entire chat at once; for this, you need a third-party application.
Let us see how you can take a screenshot of the entire WhatsApp chat with the help of third party applications.
On iPhone
Step 1: Go to your App Store and install the Zeta Stich – Long Screenshots app.
Step 2: After installing the app, tap on Allow access to all photos.
Step 3: There will be a Screenshot option on the top left of your screen; on tapping it, you will be shown a tutorial guide. You can also skip this option.
Step 4: Go to your Control Center and tap and hold the Screen Record icon.
Step 5: You will see many options, one of which will be Zeta Scrollshot, tap on it.
Step 6: Open the chat on your WhatsApp whose screenshot you want to take. Scroll to your chat up to where you want to take a screenshot and then turn off the screen recording.
Step 7: Open the Zeta Stitch app, and you’ll see the full scroll chart you just took. You can also readjust the screenshot and then tap the Save option on the top right corner and your screenshot will be saved on your device.
On Android
There are several third-party apps available on the Google Play Store that allow you to capture long screenshots.
Step 1: Go to the Google Play Store, search for the desired app, and install it on your device.
Step 2: Launch the app and follow the on-screen instructions to grant the necessary permissions.
Step 3: Open WhatsApp and take screenshots of the chat by scrolling down.
Step 4: The app merges multiple screenshots into one long image. Once the entire chat is captured, save or share the long screenshot as needed.
Read Also: Quick Steps To Prevent Screenshots Of Your WhatsApp Status
How To Take Screenshot of WhatsApp Chat on a Computer
Taking a screenshot of your WhatsApp chats on a computer varies by operating system. Here are some general methods for different operating systems:
Windows:
- Open the browser on your computer and type WhatsApp Web.
- Now, open WhatsApp on Your mobile and tap “Menu.”
- Select “Linked Devices”.
- Scan the QR code on your web browser to view WhatsApp conversations on WhatsApp Web.
- Press the “PrtScn” key to capture the entire screen.
- Select the conversation of which you want to take a screenshot and then press Ctrl + V; the screenshot will be saved.
macOS:
- Follow all the steps given above, and finally, press Shift + Command + 3 to capture the entire screen.
- The screenshot will be saved as a file on your desktop.
How To Take Long Screenshot Of A WhatsApp Web Chat
Taking a long screenshot of a WhatsApp Web chat can be useful for capturing an entire conversation at once. Here’s how to do it:
Method 1: Microsoft Edge Web Browser
Microsoft Edge is a great option for taking screenshots of entire conversations on WhatsApp Web. This browser from Microsoft supports you in taking full page screenshots. To take a full-page screenshot on WhatsApp Web, press Shift + Ctrl + S, select the Full page option, and scroll through the conversation.
Method 2: Chrome Extension
There are several third-party Google Chrome extensions available that allow users to take full-page screenshots on Chrome. Nimbus Screenshot & Screen Video Recorder is one such Chrome extension. Install the extension by clicking on the “Add to Chrome” button.
After installing, locate the extension icon in the Chrome toolbar. Click it, select the scrolling screenshot option, and follow the instructions to capture the chat.
Does WhatsApp Notify Users When A Screenshot Is Taken
WhatsApp does not provide a built-in feature that notifies users when someone takes a screenshot of their chat. So, if you capture a screenshot of a chat, status, or any content on WhatsApp, the app won’t notify other users about it.
However, this may change with future updates as app developers frequently add new features.
FAQs on How To Take WhatsApp Chat Screenshots
Can I take screenshots on WhatsApp Web?
Yes, you can take screenshots of WhatsApp chats on WhatsApp Web using the methods described in this article for your specific device and operating system.
Can WhatsApp notify someone if I take a screenshot of our chat?
No, WhatsApp does not send notifications to other users when a screenshot is taken of a chat. You can take screenshots without alerting anyone.
Can I take a WhatsApp video call screenshot?
You can take screenshots during WhatsApp video calls without the other person being notified. To record the entire call, use a screen recording app, start recording before the call, and stop after the call ends.
Can I block screenshot on WhatsApp?
To prevent screenshots on WhatsApp, use the “View Once” feature. When someone tries to capture a screenshot of this message, WhatsApp will show an alert saying, “Can’t take screenshots due to security policy.”
Conclusion
These were some methods with the help of which you can easily take a screenshot of your WhatsApp chat on your Android device, iPhone and computer. I hope now you have completely understood how to take screenshot of WhatsApp Chat. How did you like the post? Tell us in the comments, and do share it.
Read Also