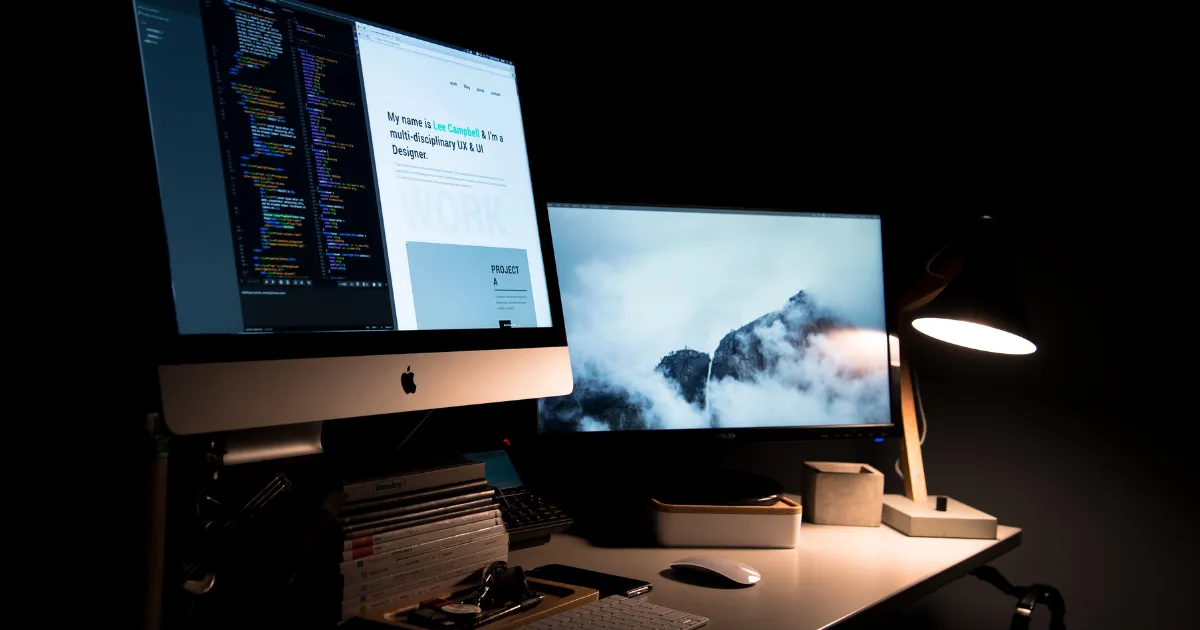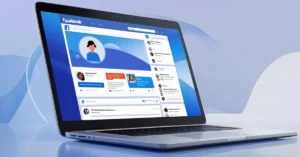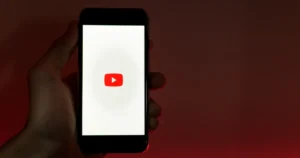Have you ever found yourself needing to capture what’s on your Mac’s screen? Whether you’re trying to save an important conversation, document a software bug, or simply share a funny meme with friends, taking screenshots on your Mac is a valuable skill. In this comprehensive guide, In this comprehensive guide, I will describe different ways of capturing the screen and most importantly, the best features that you have not used as a Mac user.
Best Ways To Take Screenshots on Mac
Method 1: Full-Screen Capture
One of the simplest ways to take a screenshot on your Mac is to capture the entire screen. Here’s how:
- Press Command (⌘) + Shift + 3 simultaneously.
- Your Mac will make a camera shutter sound, indicating that the screenshot has been taken.
- The screenshot will be saved as a PNG file on your desktop.
This method is perfect when you need to quickly capture everything visible on your screen.
Method 2: Capture a Selected Portion of the Screen
Sometimes, you only need to capture a specific area of your screen. For this, use the following method:
- Press Command (⌘) + Shift + 4.
- Your cursor will change to a crosshair.
- Click and drag to select the area you want to capture.
- Release the mouse button or trackpad to take the screenshot.
This technique is ideal for focusing on a particular part of your screen without including unnecessary elements.
Here’s how you can do more with Shift + Command + 4 for screenshots:
Capture a specific window: Press Shift + Command + 4, then press the spacebar. The crosshair turns into a camera. Move it over to the window you want to capture and click. The screenshot will include a grey border around the window.
Lock the shape and size: Hold down the spacebar after selecting an area with the crosshair. This freezes the box so it doesn’t change size. You can drag it anywhere on the screen before letting go of the spacebar to take your screenshot.
Adjust the height and width: Hold down the Shift key after selecting an area with the crosshair. This lets you change the height or width of the box. You can switch between adjusting height and width by pressing the Shift key again. Release the mouse button or trackpad to capture the screenshot.
Method 3: Use the Screenshot App
Current versions of the macOS (Mojave, Catalina, Big Sur, Monterey, and Ventura) include a built-in Screenshot app that offers more options:
- Press Command (⌘) + Shift + 5 to open the Screenshot app.
- A control panel will appear at the bottom of your screen.
- Choose from options to capture the entire screen, a window, or a selected portion.
- You can also record your screen or set a timer for delayed screenshots.
The Screenshot app gives an easier way for those who prefer a more visual approach to taking screenshots.
Grab an image of the Touch Bar: Cmd-Shift-6
Not all Mac computers have a Touch Bar, but if yours does, you can take a screenshot of it.
If you want to capture what’s on your Touch Bar, just press Shift + Command + 6. This will instantly take a screenshot of whatever is on your Touch Bar.
Method 4: Use Third-Party Screenshot App
If you’d instead not use the built-in Mac screenshot tools, you can try a free third-party app called Lightshot that you can try. It’s as simple as:
- First, download and install Lightshot on your Mac.
- To start Lightshot, press Command + Shift + 9 on your keyboard. The screen will dim, letting you know you’re ready to take a screenshot.
- Click and drag your mouse to select the area you want to capture. The selected area will look normal while the rest of the screen stays dimmed. You can also press Command + A to capture the entire screen.
- Use the toolbar next to your selection to add text, lines, rectangles, arrows, or colors to your screenshot.
- When you’re done, press Command + S and choose where to save the screenshot on your computer.
Keyboard Shortcuts Cheat Sheet
- Command (⌘) + Shift + 3: Capture the entire screen
- Command (⌘) + Shift + 4: Capture a selected area
- Command (⌘) + Shift + 4, then Spacebar: Capture a specific window
- Command (⌘) + Shift + 5: Open the Screenshot app
- Command (⌘) + Shift + 6: Capture the Touch Bar (on MacBooks with Touch Bar)
Memorizing these shortcuts can significantly speed up your screenshot process.
FAQs on How To Take Screenshot on Mac
What is the default keyboard shortcut for capturing a screenshot on a Mac?
The standard keyboard shortcut on a Mac for taking a screenshot of the whole screen is Shift + Command + 3.
How do I take a screenshot of a menu?
Click to open the menu, then use Command + Shift + 4, press the Spacebar, and click on the menu.
Is it possible to change the default location where my Mac saves screenshots?
Yes, you can change where your screenshots are saved by default. In Snagit, you can organize screenshots by choosing different options like application type, website, or tags.
What steps should I take if I’m having trouble taking screenshots on my Mac?
If you’re having problems, try these fixes: check your keyboard shortcuts, make sure you have enough storage space, and see if any third-party software might be causing the problem.
Conclusion
Taking screenshots on a Mac is easy and useful. There are different ways to do it, like keyboard shortcuts, the Screenshot app, or other apps you can download. Try out these methods to see which one you like the most.
Don’t forget to share this post on social media so your friends can learn to take screenshots on their Macs, too!
Read Also: How To Log Out of Telegram on Mobile, Desktop, Mac