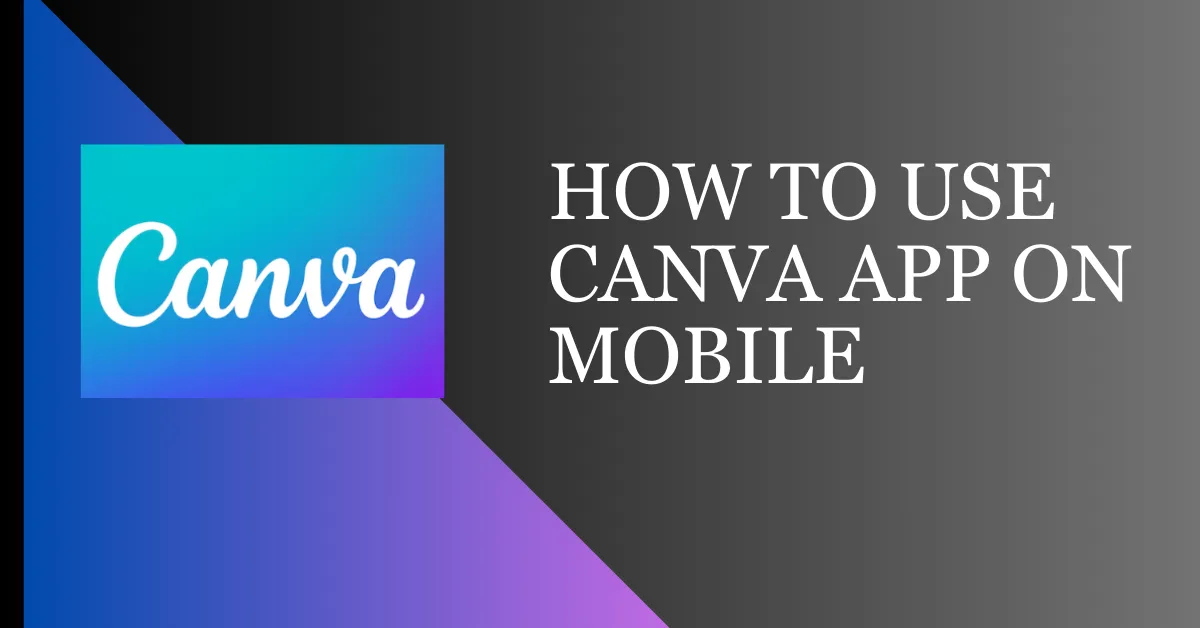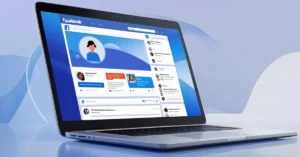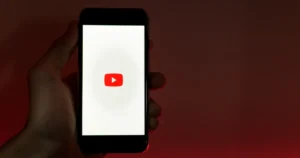If you want to improve your design skills without a lot of hassle, apps like Canva can help. Canva is great for anyone, whether you’re into social media or enjoy making cool graphics. This guide will show you how to use Canva to create awesome digital designs.
Canva changed how people make pictures and designs. It’s easy to use, even if you’re not good at design. You can make cool stuff like presentations, posters, and social media posts by dragging and dropping things.
Designers can make easy-to-use designs using the Canva app. They can change their designs to fit different screen sizes. This blog will help users create beautiful designs with the Canva app.
Before knowing how to use Canva app on mobile, you would first need to have it installed on your mobile device. It is available on both Android and iOS platforms.
Why Use Canva Mobile App?
Convenience and flexibility: Creating designs is easier now with the Canva mobile app. Even if you’re not near your computer, you can still be creative while traveling.
Tailored templates: The app provides ready-made designs specifically made for mobile screens, so your designs will look great on smaller screens.
Mobile-specific features: Canva’s mobile app offers unique features tailored for mobile users, enhancing the design experience beyond its desktop version.
Canva App Features
User-Friendly Interface: Canva’s phone app is easy to use and helps people make designs even if they’re not experienced.
Wide-ranging Template Library: This app gives many ready-made designs for things like social media graphics and posters. It has many different layouts to choose from.
Customizable Elements: Canva provides customizable elements like illustrations and stickers for users to personalize their designs.
Image and Video Upload: Canva allows users to upload images and videos directly from their devices. This makes it easier to make your designs unique and special.
Text Editing: Canva offers text editing tools like fonts, colors, alignment, and spacing for easy typographic designs.
Photo Filters: By applying photo filters and effects to images, users can add style and flair.
Animation and GIFs: Canva allows users to add animations and GIFs for interactive content.
How to Use Canva Mobile App
Follow these steps to begin your design journey using Canva’s mobile application:
Step 1: Download and Install Canva App
Navigate Canva App in the app store. Download the app, then install it.
Step 2: Create an Account
After installation, create a new account. Register for an account to access your designs across various devices.
Step 3: Click on Plus Sign
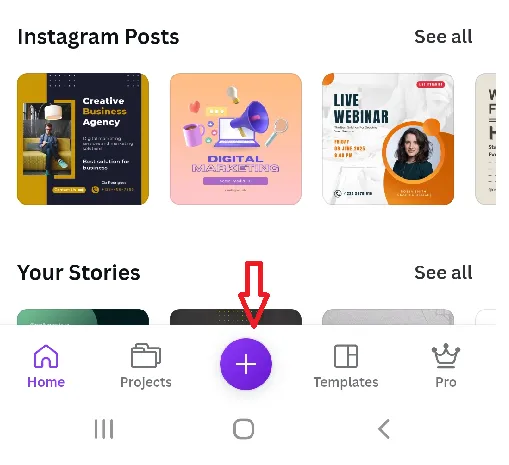
Click the “+ “ symbol at the bottom to see other design options.
Step 4: Select Template
On Canva, you get design templates for many social media platforms. You can choose any template according to your requirement, or select custom size according to your needs.
For this, you have to tap on the top “Custom Size” option.
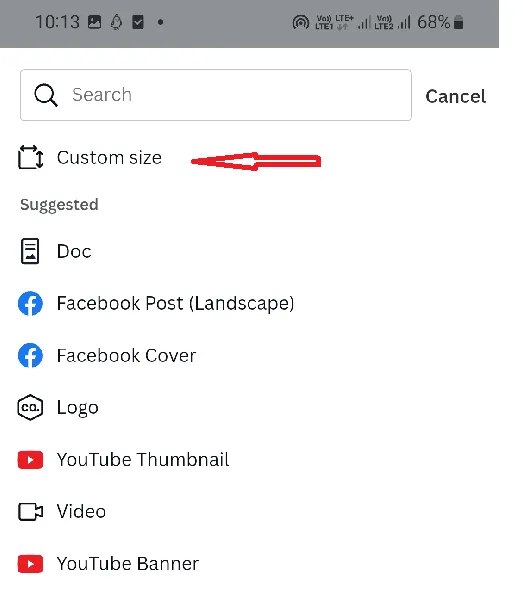
Step 5: Select Template Size
Now place the size in the Width and Height section and tap “Create New Design.”
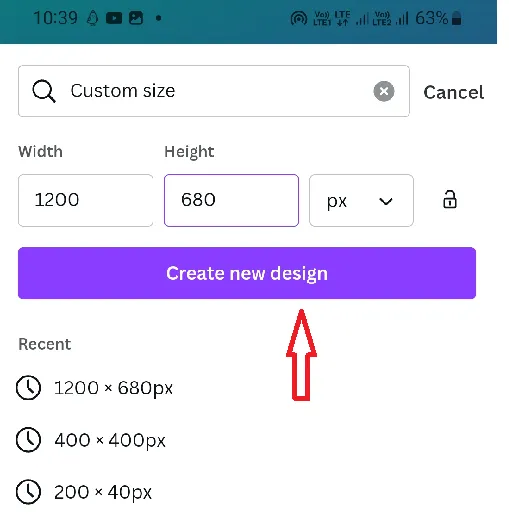
Step 6: Choose Background
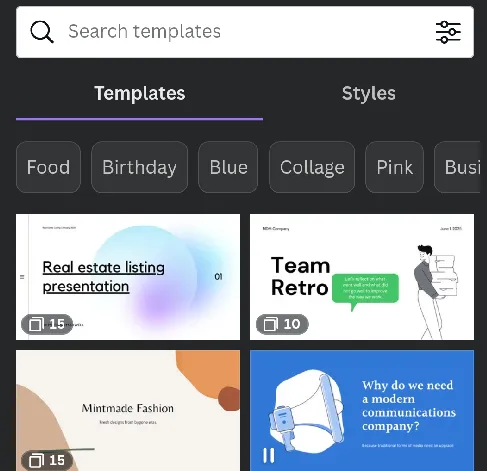
Now many templates will appear in front of you; choose one as background.
Step 7: Start Designing
This template may now be changed in a variety of ways. The background color, font style, and color of the template, as well as the inclusion of your own or any other photo, are all editable.
If you wish to change the font, you may tap on it, and several alternatives will show up. By clicking on the available choices, you may alter the text’s color and font size.
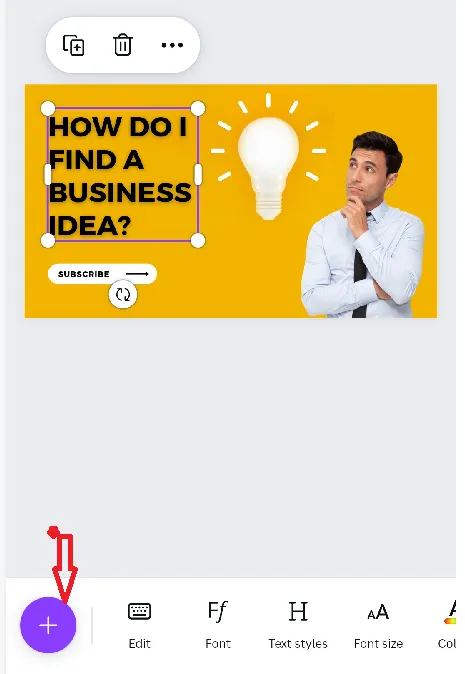
Similarly, you must tap the image’s background to get the color options for changing the backdrop’s color.
You can upload a new photo or add new text to the design by clicking on the Plus symbol below.
Step 8: Download The Template
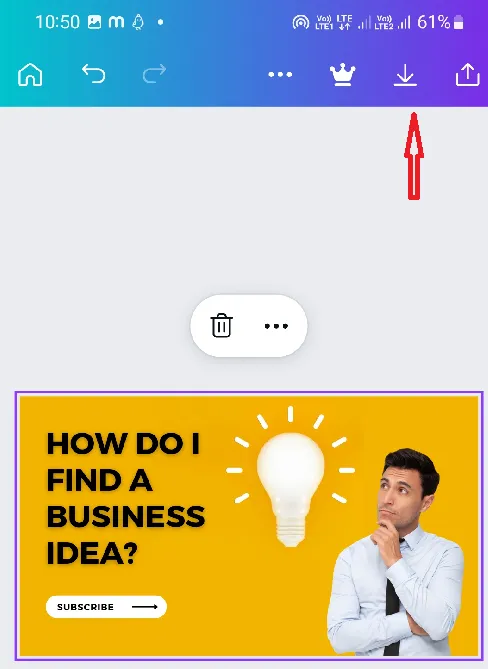
To download your template, click on the download sign at the top.
How To Add Fonts To Canva App
Canva provides you with many types of fonts, but if you want, you can also add your font in Canva. You can add fonts to both the mobile app and desktop versions of Canva.
Adding fonts in Canva is quite simple, follow these steps for this.
- First of all, keep the font you want to add to your mobile’s store.
- Open the menu and tap on “Brand.”
- Tap “Brand Kit.”
- Go to the fonts option and tap on “Upload Fonts.”
- Tap the “+” icon and upload your font.
Note: To upload fonts to Canva, you must have a subscription to Canva Pro. You can’t upload fonts to the free version of Canva.
FAQs on How to Use Canva App on Mobile
Can I use Canva for free?
The most significant feature is that you can use Canva without paying a subscription. You get a lot of great template designs for free in Canva. So if you are a beginner, you can create many better designs on Canva for free.
Can I use Canva on my Android Phone?
Canva is available for Android phones in addition to PCs. You can download and install the Canva app from your Android app store. After this, you can create unique designs on Canva.
Can I use Canva on my iPhone?
Canva is compatible with iPhones. The Apple App Store offers the Canva app. You may make stunning images and visuals using its many design components and functionalities.
Can I use Canva on multiple devices?
Yes, you can access Canva on multiple devices using the same account. Simply download the app on your desired devices and log in using your credentials.
Can I upload custom fonts to Canva app?
Yes, but this feature is available only for Canva Pro users.
Are there any in-app purchases in Canva?
Canva gives you some stuff for free, but if you want premium options and more options, you might need to pay a subscription or buy it once.
Can I remove the Canva watermark from my design?
Yes, you can remove the Canva watermark by going Pro or purchasing the design.
Can I create designs offline with the Canva app?
Canva requires an internet connection to access and create designs. Once a design is loaded, you can work on it offline and sync changes when reconnected.
Is there a limit to the number of designs I can create with Canva?
Canva has no design limits, allowing you to create and save as many designs as you want.
Can I use my Canva designs for commercial purposes?
Yes, but you must ensure that all elements in the design are marked as free for commercial use.
Conclusion
With a plethora of user-friendly designing tools, Canva app simplifies the process of creating professional designs, even for non-designers. Learning how to use Canva can be a game-changer when it comes to creating visually appealing content on-the-go. Follow the tips and tricks in this guide to unlock Canva’s full potential on your mobile device. Create stunning designs and leave a lasting impact on your audience.
Read Also