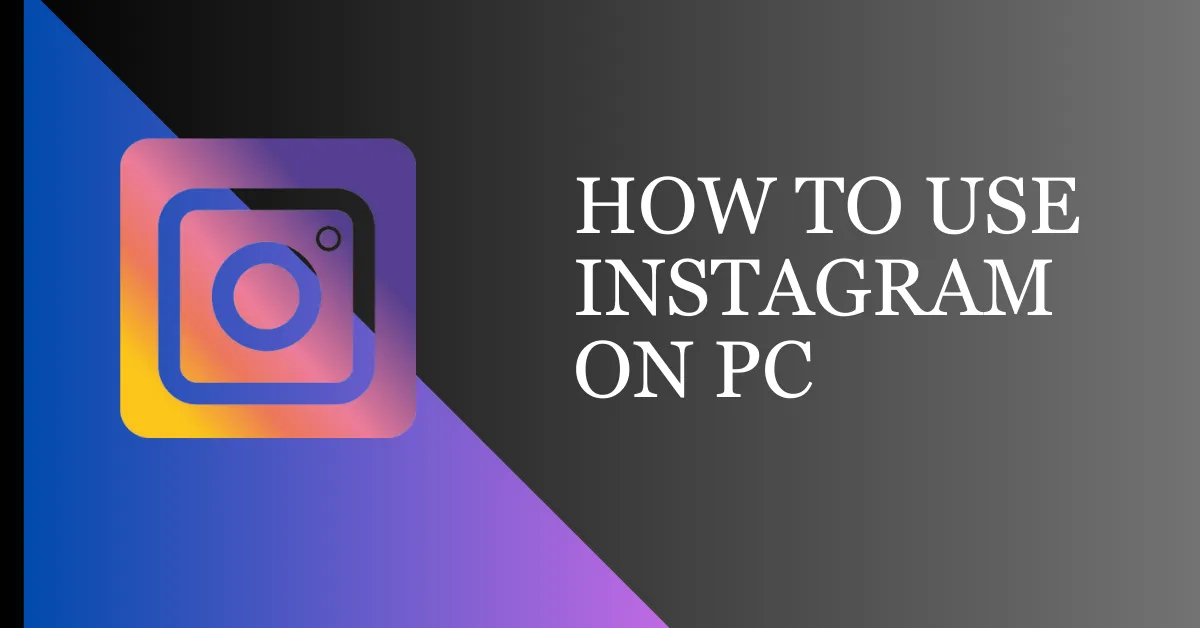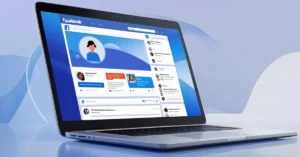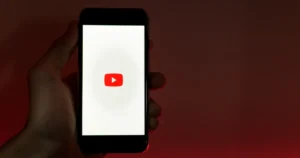Picture yourself at your desk, with a full-sized keyboard and your favorite music playing softly in the background. Now, imagine browsing through Instagram’s captivating world on your computer’s expansive display instead of your smartphone’s limited screen. This once-dreamy scenario is now a reality.
While Instagram is mainly for mobile use, some users prefer accessing it on computers for convenience, better viewing, and increased efficiency. In this blog post, we’ll explore the benefits of using Instagram on your PC and provide a comprehensive guide on how to use Instagram on your PC.
Why Use Instagram On PC?
- Accessibility: For frequent computer users, accessing Instagram on a PC is convenient and integrates well with their workflow.
- Enhanced Viewing: A bigger computer screen enhances viewing, making it easier to see photo and video details.
- Increased Efficiency: Using Instagram on a computer is quicker and more efficient than on mobile, making engaging with content and interact with users easier.
- Ideal for Creators: Editing and uploading high-quality content is easier and more efficient on a computer for content creators, resulting in better engagement.
How To Use Instagram on Your PC
Method 1: Create a Shortcut App
Step 1: Open your Chrome browser and search for Instagram.
Step 2: Log in to your Instagram account.
Step 3: Now, in the upper right corner, click on the three dots.
Step 4: Choose More Tools and then tap on Create Shortcut.
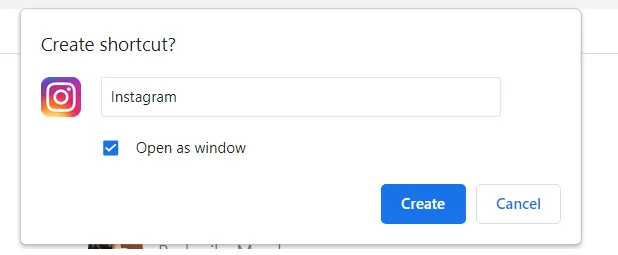
Step 5: Now tap on Create, and the shortcut of your Instagram app will be created, which you can see on your laptop screen.
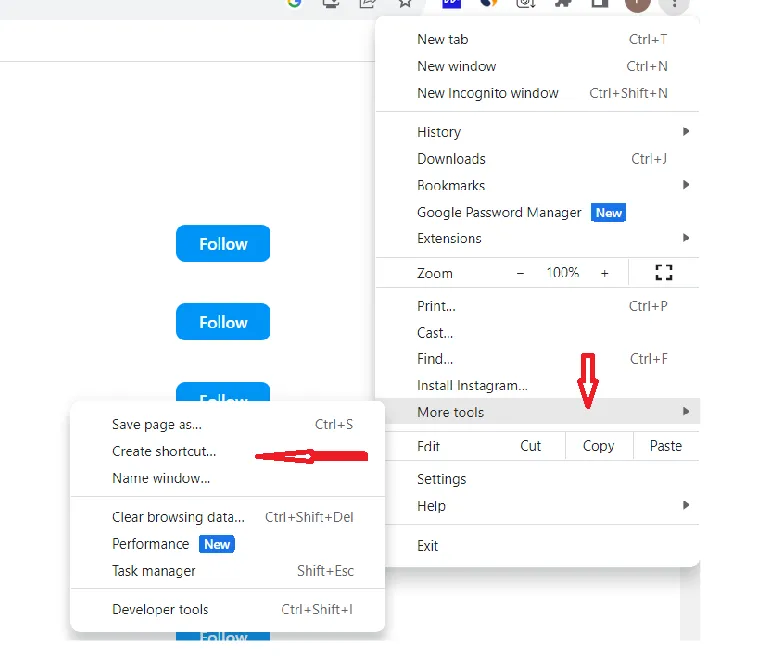
Method 2: Download Instagram From Microsoft Store
Step 1: Launch the Microsoft Store on your Windows PC.
Step 2: Once you’re inside the Microsoft Store, use the search bar to look for the official Instagram app.
Step 3: Among the search results, locate the Instagram app and tap on Install. If you see the Get option instead of Install, tap on it.
Step 4: After clicking on Get, the app will automatically install on your Windows PC.
Step 5: After Instagram is installed, you will see the options of Pin to Taskbar, Pin to Start, and Create Desktop Shortcut. After selecting the given options, click on Allow.
Step 6: Now, log in to Instagram to access your account.
Method 3: Use an Android Emulator
Android emulators enable you to run Android apps on your PC. This solution is particularly handy if you are having problems with the official Instagram app on the Microsoft Store.
Step 1: Get and install a reputable Android emulator.
Step 2: Run the downloaded emulator and log in in with your Google account.
Step 3: Access the emulator’s app store and search for “Instagram.”
Step 4: Download and install the Instagram app on the emulator.
Method 4: Instagram Website
Instagram’s official website allows users to access their accounts from a desktop browser, offering similar features to the mobile app. Users can log in, explore their feeds, and interact with posts, stories, and direct messages.
How To Download Videos From Instagram On PC
You may not know that you can download Instagram videos with the help of source code. Now, you must be wondering what is this source code? Source code is a technical term that I don’t think you guys need to know because, from this article, you just want to learn how to download Instagram videos on a PC. So, instead of understanding the technicalities of the source code, let us know how you will download videos with its help.
- Go to the video you want to download on Instagram.
- Right-click on the video (or on a Mac, hold down ⌘ and click).
- Choose “inspect element” or “view page source” from the menu that appears.
- Press Ctrl+F (or ⌘+F on a Mac) to bring up the search box.
- Type “.mp4” into the search box and hit enter.
- Look for a part of the code with a link ending in “.mp4” next to “src=”.
- To open the video in a new tab, just right-click on the link (on a Mac, press ⌘ and click), then select “Open in new tab” from the menu that appears. The video will start playing in the new tab.
- Once the video starts playing, right-click on it (or ⌘+click on a Mac).
- Select “save video as” to download the video to your computer’s hard drive.
How To Change Username On Instagram On PC
To change your username on PC:
- Go to your Instagram profile.
- Tap personal detail.
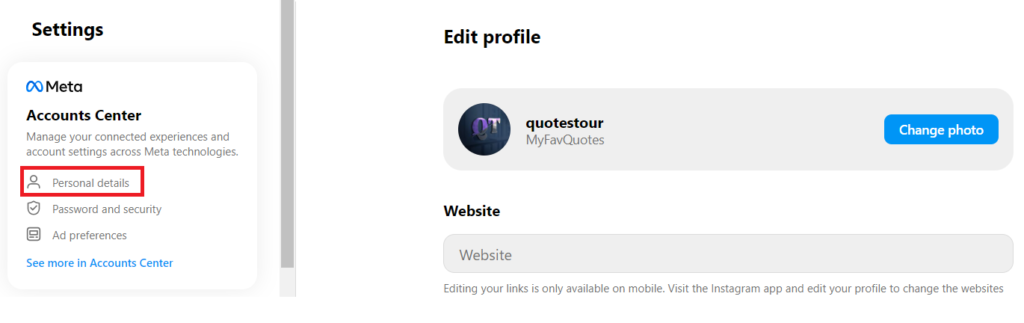
- Tap current username.
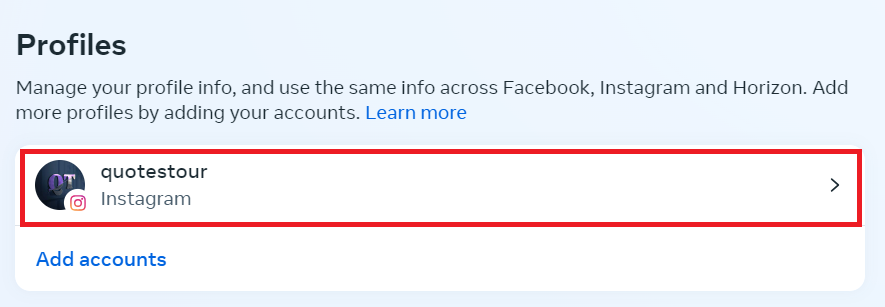
- Select “Username.”
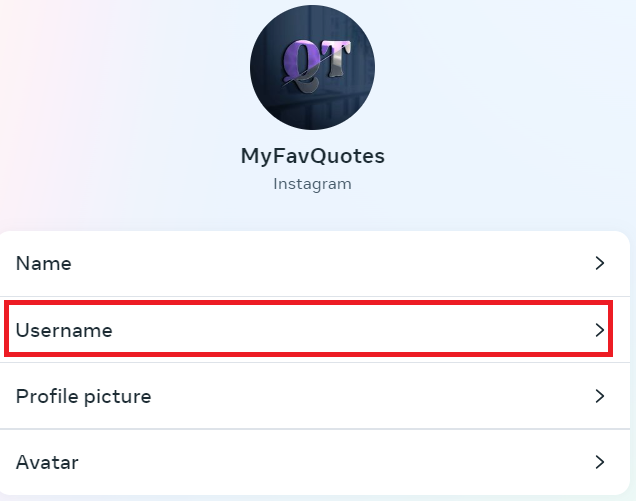
- Change your username and tap “Done.”
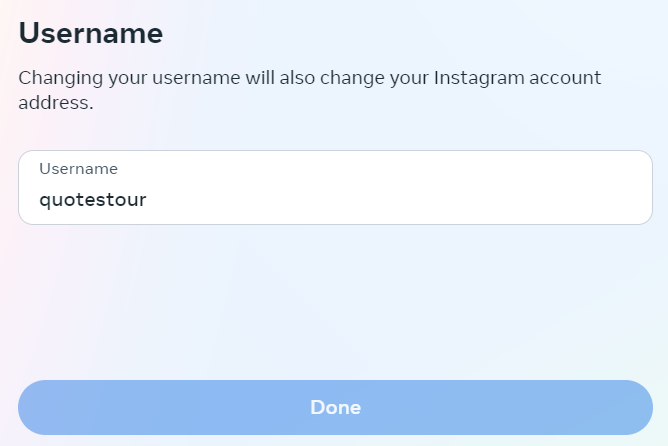
Tips for a Better Instagram Experience on PC
A. Customize App Settings
Customize your Instagram experience by exploring settings for notifications, privacy, and account details.
B. Explore New Features
Keep informed about the latest Instagram app features on Windows. Meta Platform frequently introduces enhancements for a better user experience.
C. Troubleshoot Common Issues
To fix common problems, update the app, clear cache and cookies, or reinstall it.
Read Also: How To Get Someone’s Phone Number On Instagram
Security and Privacy Considerations
A. Review App Permissions
Regularly check and adjust app permissions for improved privacy by limiting access to essential information.
B. Two-factor authentication for Added Security
Activate two-factor authentication for added security; It prevents unauthorized access even if your login details are compromised.
C. Regularly Update the Instagram App
Update the Instagram app regularly from the Windows Store for bug fixes, security patches, and new features.
Tips for Using Instagram on PC Effectively
- Keyboard Shortcuts: Use keyboard shortcuts like arrow keys for scrolling and shortcuts for liking and commenting to navigate Instagram faster.
- Utilizing Extensions and Add-ons: Various browser extensions and add-ons are available that enhance the Instagram experience on PC. These tools can help with tasks like downloading photos and videos or scheduling posts.
- Protecting Privacy and Security: Protect your privacy and security on Instagram PC. Use strong passwords, enable two-factor authentication, and avoid sharing sensitive info online.
FAQs on How To Use Instagram on a PC
Can you use Instagram on a PC?
Instagram can be accessed on a PC by going to instagram.com and logging in. However, features like Stories, IGTV, Reels, and live video are unavailable on the desktop version.
can I post an Instagram Story from my pC?
Instagram doesn’t officially support posting stories directly from your PC, but you can explore workarounds.
Step 1: Open Chrome browser on your PC and log in to Instagram.
Step 2: After opening the Instagram homepage, tap the three vertical dots at the top of the Chrome browser.
Step 3: Now tap “More Tools” and then choose “Developer Tools.”
Step 4: Now, a coding section will open on your screen. Tap on the mobile icon on the top left.
Step 5: Refresh the page, and your PC will now show the mobile version of Instagram. Now, you can apply all the same methods to upload Instagram stories that you use in the mobile version.
Can I go live on Instagram from PC?
To go live on Instagram from your PC, use Instagram Live Producer and streaming software like Restream Studio.
Can I upload photos and videos to Instagram from my PC?
You can upload photos and videos to Instagram from your PC using the web version of Instagram. This works on both Mac and PCs.
Can I manage multiple Instagram accounts from my PC?
You can manage multiple Instagram accounts from your PC by logging in and out of each account as needed. Instagram lets you have up to five accounts per device and switch between them easily.
Conclusion
If you follow the above methods, you can easily use and enjoy Instagram on your PC. Explore Instagram on your Windows PC through the official store, Android emulators, or third-party apps for a convenient social media experience. Prioritize security, stay updated on features, and enjoy exploring Instagram on your computer.
Read Also: How To Hide Highlights on Instagram